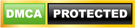Fotor là phần mềm chỉnh sửa ảnh miễn phí sở hữu nhiều tính năng mạnh mẽ như: chỉnh sửa độ phơi sáng, ghép ảnh, thêm hiệu ứng, đánh dấu bản quyền ảnh,… giúp hình ảnh của bạn trở nên đẹp và thực sự chuyên nghiệp.
Nếu bạn hơi “ngợp” trước vô số những thao tác phức tạp trên Photoshop thì Fotor Photo Editor là lựa chọn tuyệt vời dành cho những người mới bắt đầu. Theo dõi bài viết của gfxtoolkit.com để biết cách tải phần mềm fotor cài đặt và sử dụng app chỉnh sửa ảnh này ngay trên máy tính của bạn nhé!

Giới thiệu phần mềm Fotor Photo Editor
Với Fotor Photo Editor, người dùng có thể chỉnh ảnh thông qua những thao tác đơn giản và nhanh chóng, dễ dàng sáng tạo các bức ảnh nghệ thuật chuyên nghiệp phục vụ công việc và sở thích của mình.
Thông tin cơ bản:
| Nền tảng | Android 4.4 trở lên, iOS 9.0 trở lên, macOS 10.13 trở lên, Window 10 |
| Dung lượng | iOS ~ 220.5 MB, Android ~71MB, macOS ~202.7 MB |
| Loại ứng dụng | Chụp và hình ảnh |
| Nhà phát hành | Chengdu Everimaging Science and Technology Co., Ltd |
Fotor Photo Editor là ứng dụng chỉnh sửa ảnh miễn phí sở hữu nhiều tính năng tùy biến giúp quá trình chỉnh sửa nhanh hơn và hiệu quả hơn. Fotor có thể cài đặt trên nhiều nền tảng như: mobile, máy tính với cả hệ điều hành Window và macOS.
Với Fotor Photo Editor, người dùng được làm việc trên giao diện ứng dụng cơ bản và dễ sử dụng, có thể nắm bắt ngay những công cụ chỉnh sửa ảnh một cách dễ dàng.
Fotor hỗ trợ các thao tác điều chỉnh ảnh cơ bản như: độ phơi sáng, độ tương phản, tính năng cắt ghép hình ảnh, tăng độ nét, làm mờ, chèn văn bản hoặc thêm khung ảnh cùng với nhiều hiệu ứng, bộ lọc màu sắc đa dạng…
Ứng dụng Fotor Photo Editor còn hỗ trợ tính năng trang điểm với hàng trăm mẫu có sẵn, người dùng có thể tùy chỉnh theo sở thích dựa trên những cài đặt sẵn có này.
Xem thêm:
- Hướng dẫn sử dụng Download Darktable chỉnh sửa file ảnh RAW hiệu quả
- Download Gimp – Cách cài đặt & sử dụng cụ thể chi tiết nhất
Ưu điểm và nhược điểm của phần mềm Fotor Image Editor
Fotor Photo Editor hỗ trợ người dùng chỉnh sửa ảnh ở tất cả các định dạng ảnh phổ biến nhất hiện nay, bao gồm cả file ảnh RAW.
Ưu điểm nổi trội nhất của Fotor chính là giao diện mượt mà, dễ sử dụng, thuận tiện khi thao tác để cho ra những kết quả sản phẩm chuyên nghiệp. Ứng dụng tích hợp tính năng chia sẻ trên mạng xã hội giúp người dùng dễ dàng gửi những tấm hình của mình cho bạn bè, người thân.
Tuy nhiên, một nhược điểm nhỏ của ứng dụng Fotor đó là không hỗ trợ in trực tiếp. Người dùng có thể xuất file ảnh và in trên máy tính thông qua các ứng dụng xem ảnh có sẵn trên máy của mình.

Các tính năng nổi bật của phần mềm Fotor Editor
Fotor cung cấp cho người dùng 3 chương trình: Template Collage, PhotoStitching và FreeCollage. Với 3 chế độ này, người dùng có thể tùy ý thực hiện thay đổi khung ảnh với những kiểu dáng, màu sắc khác nhau.
Fotor Photo Editor cung hơn hơn 60 hiệu ứng chỉnh ảnh và bộ lọc đem đến cho người dùng nhiều sự lựa chọn. Chức năng ghép hình ảnh theo chủ đề và những phông nền đa dạng khác nhau của Fotor Photo Editor giúp người dùng có thể chỉnh ảnh nhanh hơn, dễ dàng sáng tạo những bức ảnh nghệ thuật, banner, ảnh GIF,…
Người dùng có thể cải thiện chất lượng cho hình ảnh của mình bằng những tùy chọn tăng độ nét cho ảnh. Ngoài ra, tính năng ghép chữ cũng được nhiều người dùng ưa thích để có thể chia sẻ lên những mạng xã hội như Facebook, Twitter, Flickr hay gửi Email cho bạn bè, người thân.
Tóm gọn lại, Fotor Photo Editor sở hữu những tính năng chỉnh sửa ảnh vô cùng nổi trội. Ứng dụng cho phép làm việc với hầu hết các định dạng ảnh, bao gồm cả file RAW.
Mọi công cụ chỉnh ảnh mạnh mẽ nhất có trong Photoshop cũng có mặt trong Fotor như: cắt ghép hình ảnh, xoay lật ảnh, điều chỉnh mức độ phơi sáng, độ tương phản, độ sắc nét, màu sắc, độ bão hòa,… Ngoài ra, người dùng còn có thể thêm các khung ảnh với nhiều màu sắc với phong cách độc đáo.
Hướng dẫn cách cài đặt & Download Fotor for Windows
- Bước 1: Download phần mềm về máy tính. Tải phần mềm: fotor photo editor

- Bước 2: Nháy đúp vào biểu tượng file cài đặt. Lúc này, trên cửa sổ cài đặt xuất hiện lựa chọn cần tích vào ô: I accept Fotor’s terms of service để chấp nhận điều khoản yêu cầu khi sử dụng của nhà phát hành, tiếp tục bước tiếp theo.

- Bước 3: Điền thông tin người dùng. Nếu đồng ý cung cấp thông tin cá nhân cho nhà phát hành, tích vào mục I agree to the collection of anonymous usage statistic và ấn Next.

- Bước 4: Các bước tiếp theo, người dùng chỉ cần ấn Next và sau đó hoàn tất quá trình cài đặt và Download Fotor Photo Editor trên máy tính.
Hướng dẫn cách chỉnh sửa ảnh đơn giản với Fotor
Chỉnh sửa ảnh với phần mềm Fotor tuy không thể được trang bị toàn bộ các bước thủ công và phức tạp như trong Photoshop nhưng nó vẫn có đầy đủ những tính năng cần thiết phục vụ thao tác cắt ghép ảnh, sửa và thêm các hiệu ứng đẹp mắt cho ảnh.
Chỉnh sửa ảnh với Fotor chọn Photo Editor
- Bước 1: Nháy đúp vào biểu tượng ứng dụng Fotor vừa cài đặt trên màn hình máy tính, chọn mục Photo Editor.

- Bước 2: Nhảy đúp chuột vào chính giữa màn hình làm việc của ứng dụng hoặc chọn phím tắt Ctrl+O để có thể mở thư mục lưu trữ ảnh cần phải chỉnh sửa.

- Bước 3: Di chuột chọn ảnh cần chỉnh sửa với Fotor, sau đó nhấn nút Open.

- Bước 4: Chọn Scenes để thay đổi màu sắc bức ảnh. Trong Scenes, chọn chế độ màu sắc bạn muốn áp dụng trong số 14 chế độ mà Fotor cung cấp sẵn.

- Bước 5: Chọn nút Crop nếu muốn cắt ảnh. Trong Crop, chọn 1 trong 5 chế độ cắt ảnh có sẵn, bao gồm: Crop, Straighten, Vertical Distort, Horizontal Distort, Lens Distort.

- Bước 6: Chọn nút Adjust để điều chỉnh các yếu tố về độ sáng, độ tương phản hay độ bão hòa cho ảnh. Trong Adjust, người dùng có thể tùy ý điều chỉnh trong 11 chế độ khác nhau với thao tác đơn giản là di thanh trượt để chỉnh. Nếu không vừa ý, người dùng có thể quay trở lại bước vừa thực hiện hoặc quay lại từ đầu với nút Redo và Undo.

- Bước 7: Chọn nút Effects để tạo nên những hiệu ứng đẹp mắt cho ảnh. Trong Effects, các hiệu ứng được phân loại thành các nhóm như: Classic, Artistic, Purity, Filmatic, Light Leaking, Groovy, Lomo, Retro, B/M, Cinematic, Mellow, Mono, Vintage, Spring,…

- Bước 8: Chọn nút Frames để điều chỉnh đường viền, khung ảnh theo sở thích.

- Bước 9: Chọn Background để thay đổi nền cho bức ảnh. Trong Background, người dùng điều chỉnh tỷ lệ và màu sắc background phù hợp với hình ảnh và mục đích của mình.

- Bước 10: Chọn Textures để lựa chọn thay đổi kết cấu, chất liệu của hình ảnh.

- Bước 11: Chọn Focus để tùy chỉnh thao tác lựa chọn một chi tiết mà bạn muốn làm cho nổi bật lên, đồng thời làm mờ đi những vùng khác.

- Bước 12: Chọn Text để chèn thêm văn bản vào ảnh. Trong Text, bạn chọn Add Text, sau đó thêm văn bản mình muốn chèn, tùy chỉnh font chữ, cỡ chữ, màu sắc cho chữ và vị trí mà bạn muốn đặt text.

- Bước 13: Chọn Export để xuất file ảnh lưu trong thư mục của máy tính hoặc chia sẻ lên các trang mạng xã hội.

Chỉnh sửa ảnh hàng loạt với Batch
- Bước 1: Nhảy đúp vào biểu tượng của ứng dụng Fotor trên màn hình máy tính, chọn Batch để có thể chỉnh sửa ảnh hàng loạt.

- Bước 2: Chọn Select Folder để mở ra thư mục lưu trữ ảnh cần chỉnh sửa.

- Bước 3: Chọn Scenes để điều chỉnh màu sắc ảnh dựa trên những cài đặt sẵn có của Fotor.

- Bước 4: Chọn Effects để thêm hiệu ứng cho ảnh. Fotor trang bị sẵn cho người dùng rất nhiều hiệu ứng có sẵn vô cùng đẹp mắt.

- Bước 5: Nếu muốn ảnh có thêm khung, chọn Borders và lựa chọn khung viền mà bạn ưng ý nhất.

- Bước 6: Chọn Setting để có thể tùy chỉnh các thông số về kích thước, định dạng ảnh cũng như thay đổi tên cho ảnh.

Để thay đổi kích thước ảnh hàng loạt, chọn Batch Resize. Trong tùy chọn này, bạn có thể giữ nguyên kích thước ảnh gốc bằng cách chọn Keep Original size hoặc thay đổi kích thước ở mục Resize.

Để thay đổi tên ảnh hàng loạt, chọn Batch Rename. Nếu muốn giữ nguyên tên ảnh, chọn Keep Original name hoặc nếu muốn thay đổi tên ảnh khác, chọn Rename.

Để lựa chọn định dạng ảnh, chọn Format Conversion, sau đó chọn Format để tùy chỉnh.

- Bước 7: Chọn Destination, sau đó click chuột vào Select Folder để chọn thư mục lưu trữ hình ảnh sau khi xuất file ảnh.

- Bước 8: Chọn nút Play ở phía góc phải của màn hình làm việc để tiến hành xử lý ảnh hàng loạt.

Sau khi ảnh được chỉnh sửa xong, bạn chọn Open the Folder để có thể xem lại những hình ảnh sau khi chỉnh sửa hàng loạt với Batch.

>>> Các bạn có thể xem thêm cách chỉnh ảnh nâng cao ở Video bên dưới
Với những thông tin mà chúng tôi cung cấp trong bài viết này, hy vọng bạn đã có thể trang bị thêm cho bản thân những kiến thức sử dụng phần mềm chỉnh sửa ảnh Fotor một cách thành thạo và hiệu quả nhất.
Mã Pass: 666999
Thông tin tổng hợp: TOP 20 phần mềm chỉnh sửa ảnh trên máy tính chuyên nghiệp