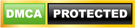Đối với các loại máy hệ Win 7, 8, 10 Window Photo Viewer đã tự mặc định chế độ hỗ trợ người dùng xem ảnh. Tuy nhiên một số máy trong quá trình sử dụng đã bị lỗi chức này mà không rõ lý do tại sao. Vì vậy để người dùng biết cách khắc phục lỗi không mở được ảnh bằng windows photo viewer, dưới đây là một số thông tin hướng dẫn chi tiết từ website gfxtoolkit.com.
Hiện tượng lỗi windows photo viewer can’t open this picture
Dấu hiệu nhận biết máy tính của bạn có bị lỗi windows photo viewer can’t open this picture hay không vô cùng dễ dàng. Hiện tượng này xảy ra khi bạn click vào ảnh nhưng phần mềm lại hiển thị thông báo “Windows Photo Viewer can’t open this picture because either Photo Viewer doesn’t support this file format or you don’t have the latest to Photo Viewer”.
Và khi đó, bạn sẽ không thể xem được bức ảnh trên máy tính hay laptop.

Nguyên nhân không mở được ảnh bằng windows photo viewer
Có khá nhiều nguyên nhân dẫn đến tình trạng không mở được ảnh bằng windows photo viewer. Một số nguyên nhân phổ biến mà máy tính bạn có thể gặp phải như sau:
- Ứng dụng Windows Photo Viewer là phiên cũ hoặc máy tính không tương thích với phiên bản cập nhật mới nhất.
- Lỗi do ảnh: Trong quá trình di chuyển và tải ảnh, một số byte của ảnh có thể bị thiếu sót. Do đó, các ứng dụng xem ảnh như windows photo viewer không thể đọc được.
- Hình ảnh, tệp ảnh đã bị chính chủ mã hóa.
- Phần mềm trên máy tính bị lỗi do các nguyên nhân như xung đột, nhiễm virus.
- Loại định dạng ảnh không được hỗ trợ bởi ứng dụng Windows Photo Viewer.
Phía trên là một số nguyên nhân phổ biến nhất khi máy tính không mở được ảnh bằng windows photo viewer win 7, win 8 hoặc win 10. Bạn hãy xem xét xem trình trạng của mình thuộc trường hợp nào để lựa chọn phương án giải quyết ngay dưới đây.
Xem thêm:
- Hướng dẫn cài đặt và xem ảnh trên Windows photo viewer win 10
- Download Image Glass – Phần mềm xem ảnh chất lượng cao không thể bỏ lỡ
Cách fix lỗi không mở được ảnh bằng windows photo viewer
Cách fix lỗi không mở được ảnh bằng windows photo viewer tương đối đơn giản nên bạn có thể tự sửa chữa mà không đến sự trợ giúp của các dịch vụ bên ngoài. Bạn tham khảo các 6 phương án fix lỗi cực kỳ hiệu quả sau.
Kiểm tra lại ảnh
Để khắc phục lỗi thông báo thì đầu tiên bạn cần kiểm tra lại ảnh hoặc tệp ảnh một cách kĩ càng. Một tấm ảnh không bị hỏng phải đảm bảo hai yếu tố.
Yếu tố thứ nhất là loại định dạng tệp của chúng được ứng dụng Windows Photo Viewer hỗ trợ. Và yếu tố thứ hai là ảnh không bị thiếu sót byte trong quá trình chuyển hoặc tải.
Với yếu tố đầu tiên, người dùng chỉ có thể xem ảnh trên Windows Photo Viewer nếu ảnh thuộc 1 trong 9 loại định dạng là Jpg, Jpeg, Tif, Tiff, Png, Gif, Bmp, Dib và Wdp. Trong trường hợp không biết ảnh của mình thuộc loại định dạng nào thì bạn hãy nhấp chuột phải vào hình ảnh.
Lúc này giao diện sẽ hiện ra một bảng thông tin. Bạn nhấn chọn “properties” và tiếp tục chọn tab General. Tap General sẽ hiển thị các thông tin chi tiết nhất về hình ảnh. Bạn xem loại định dạng ảnh của mình ở mục “Type of file”.

Sau khi chắc chắn yếu tố thứ nhất đã được đảm bảo, bạn tiến hành kiểm tra yếu tố thứ hai. Việc kiểm tra sự thiếu sót byte ảnh khá phức tạp đối với những người không hiểu rõ về công nghệ thông tin.
Cho nên bạn có thể thay thế phương pháp kiểm tra thông thường bằng cách di chuyển ảnh sang 1 thiết bị khác. Nếu ảnh tại các thiết bị khác vẫn hiển thị bình thường tức là không bị lỗi hỏng và ngược lại.

Cài đặt sao lưu
Nếu máy tính của bạn liên kết với điện thoại thì bạn có thể bị lỗi không mở được ảnh bằng Windows Photo Viewer sau khi cập nhật bộ sao lưu trên điện thoại. Giải pháp tối ưu nhất trong trường hợp này là gỡ cài đặt phần mềm di động và cài đặt lại.
Bạn thực hiện giải pháp xoá chương trình liên kết điện thoại theo các bước sau:
- Bước 1: Bạn nhấn tổ hợp Window + R. Giao diện máy tính sẽ hiển thị ra 1 hộp thoại Open. Bạn gõ appwiz.cpl vào hộp thoại Open rồi nhấn Enter.

- Bước 2: Cửa sổ “programs and features” hiện ra sau khi bạn nhấn Enter. Bạn tìm mục nhà sản xuất liên kết điện thoại trong cửa sổ và tiến hành gỡ cài đặt. Ví dụ như trong hình ảnh hướng dẫn phía dưới, bạn có thể thấy nhà sản xuất liên kết điện thoại là “Hisuite”.

- Bước 3: Kiểm tra ảnh bằng Windows Photo Viewer. Đồng thời cài đặt lại bộ điện thoại để hoàn thiện quá trình.
Xoá mã hình ảnh
Thông thường khi xử lý ảnh đã được mã hoá, hệ thống Window sẽ tự hiển thị các thông báo lỗi. Bạn có thể nhận biết tệp ảnh đã bị mã hoá thông qua dấu hiệu này. Hoặc nhận biết bằng cách khác qua màu sắc của tên tệp. Tên tệp có màu xanh thường dấu hiệu của sự mã hoá.
Bạn fix lỗi không mở được ảnh bằng windows photo viewer theo 2 bước xóa mã ảnh sau:
- Bước 1: Bạn nhấn đúp chuột phải vào hình ảnh rồi chọn “properties”. Lúc này màn hình sẽ hiển thị ra tab General. Bạn tìm kiếm mục Advanced và click vào mục đó.

- Bước 2: Tại hộp thoại mới, bạn nhấn vào dấu tích trong hộp “Encrypt content to Secure Data”. Để hoàn tất bạn nhấn chọn ” OK”. Như vậy, tệp ảnh đã bị xoá mã gốc.

Sử dụng Paint đổi đuôi ảnh bị lỗi
Nếu tất cả các phương pháp fix lỗi trên không có hiệu quả, bạn có thể thứ các đổi đuôi ảnh trên Paint. Tuy nhiên cách này không đạt hiệu quả quá cao nếu ảnh bị mất lượng byte lớn.
Bạn sử dụng Paint đổi đuôi ảnh bị lỗi qua 2 bước đơn giản sau:
- Bước 1: Truy cập vào ứng dụng Paint rồi nhấn chọn lần lượt menu File và Open

- Bước 2: Bạn tiếp tục chọn menu File rồi chọn Save as. Tại giao diện của Save as bạn tiến hành đổi định dạng file ảnh thành các đuôi được ứng dụng Windows Photo Viewer cho phép. Ví dụ như trong hình ảnh hướng dẫn phía trên website đã tiến hành đổi đuôi từ PNG sang JPG.
Dùng ứng dụng online đổi định dạng ảnh
Với các ứng dụng công nghệ như hiện tại thì việc đổi định dạng ảnh là một việc vô cùng đơn giản và dễ dàng. So với các biện pháp đổi định dạng ảnh thủ công phía trên, bạn có thể tiến hành fix lỗi không mở được ảnh bằng Windows Photo Viewer thông qua các ứng dụng online để tiết kiệm tối đa thời gian.
Các ứng dụng này đều đã được cập nhật trên Microsoft Store. Bạn hãy tìm kiếm ứng dụng phù hợp và sử dụng theo hướng dẫn.
Cài đặt bản cập nhật
Vấn đề cập nhật ứng dụng cũng là một nguyên nhân rất quan trọng khiến Windows Photo Viewer không mở được ảnh. Bạn hãy cập nhật Windows để khắc phục tình trạng này thông qua 3 bước sau:
- Bước 1: Mở cài đặt bằng cách nhấn tổ hợp phím Windows + I.
- Bước 2: Bạn nhấn chọn mục “Update and security”. Sau đó tiếp tục chọn mục “Check update”.

- Bước 3: Bạn không cần phải thực hiện thao tác nào khác mà chờ Windows tự động kiểm tra cũng như tải xuống những bản cập nhật mới nhất của Windows Photo Viewer.
Như vậy, website đã hướng dẫn cho bạn các cách khắc phục lỗi không mở được ảnh bằng Windows Photo Viewer hiệu quả nhất. Bạn hãy thực hiện tất cả các cách trên để nhanh chóng giải quyết tình trạng lỗi. Và đừng quên theo dõi website để nhận thêm nhiều thông tin hữu ích về công nghệ, phần mềm nhé.
DOWNLOAD 16 phần mềm xem ảnh trên máy tính tốt nhất bạn nên dùng