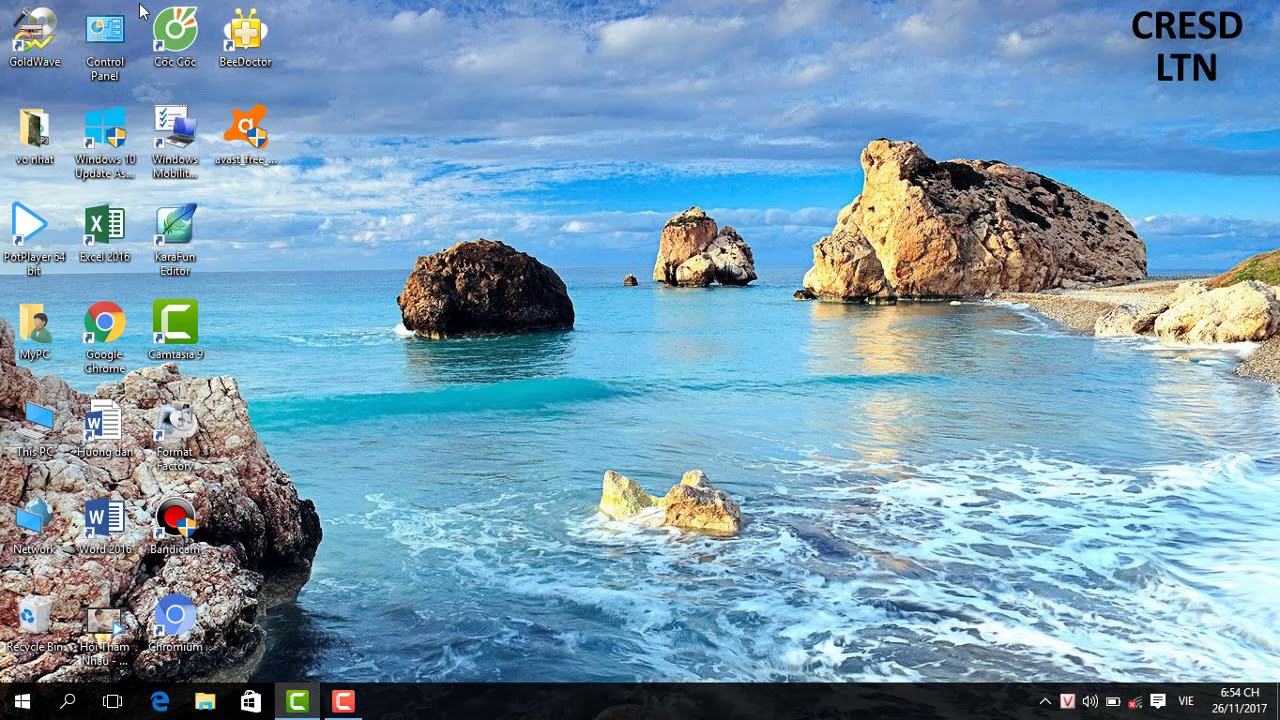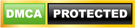Touchpad (bàn di chuột) thường được sử dụng trên laptop giúp người dùng tiết kiệm không gian trên bàn làm việc. Nhưng đối với những người vừa xài chuột ngoài vừa để chế độ bật chuột trên laptop sẽ gây ra một số vấn đề cực kỳ khó chịu ảnh hưởng đến hiệu suất công việc. Chính vì thế, chúng tôi sẽ hướng dẫn bạn cách tắt touchpad dell để bạn có thể cảm thấy thoải mái hơn khi làm việc.
Touchpad là gì?
Touchpad hay còn gọi là bàn di chuột trên laptop hay còn biết đến là chuột cảm ứng trên laptop. Bên cạnh đó,Touchpad còn được xem là bộ phận quan trọng của một chiếc laptop, có tính năng tương tự với con chuột ngoài máy tính.
Diện tích mặt bàn, không gian làm việc của bạn khá nhỏ, không tiện cho việc dùng chuột rời thì touchpad chắc chắn là một lựa chọn tốt nhất để thoải mái làm việc. Với bề mặt cảm ứng của touchpad hỗ trợ người dùng đủ các tính năng của chuột ngoài như di chuyển chuột, chuột phải, chuột trái một cách mượt mà và linh hoạt.
Ngoài ra, touchpad còn rất có tính năng rất thông minh, bạn chỉ cần vuốt 2 ngón tay đồng thời từ trên xuống phía dưới để di chuyển trang đang sử dụng, thực hiện vuốt tay lên trên để mở menu switch app trên hệ điều hành windows.
Nếu sử dụng touchpad lâu chắc hẳn người dùng cũng sẽ biết khi sử dụng đồng thời cả touchpad và chuột ngoài lap thì đôi khi chỉ cần hơi chạm nhẹ là chuột bị di chuyển lung tung gây ra cảm giác khó chịu cho người sử dụng, nhất là khi bạn soạn thảo văn bản mà không biết cách tắt touchpad dell thì quả là một điều khó chịu.
Tắt touchpad nhanh bằng phím tắt
Sử dụng phím tắt trên bàn phím laptop là cách tắt touchpad dell đơn giản và nhanh nhất dành cho bạn.
Đầu tiên, bạn hãy đưa mắt nhìn vào dãy số F trên bàn phím laptop. Bạn sẽ thấy được phím F với biểu tượng touchpad bị gạch chéo. Đây chính là nút bật và tắt touchpad cùng với phím F7 hoặc F8 trên bàn phím.
Để tắt touchpad trên máy dell cũng rất đơn giản thôi, bạn chỉ cần nhấn đồng thời 2 phím Fn và F7/F8. Và tuỳ vào từng loại máy sẽ chọn F7 hay là F8 để tắt.

Vô hiệu hóa Touch Keyboard Service
Nếu không thực hiện được cách sử dụng phím tắt hoặc bạn đã thực nhưng vẫn không tắt được thì việc vô hiệu hóa Touch Keyboard Service là giải pháp thứ hai dành cho bạn. Để làm được điều này, bạn thực hiện theo những cách dưới đây:
Trước hết, tiến hành mở Menu Services nhanh nhất thông qua việc sử dụng tổ hợp phím Windows + R để cửa sổ Run xuất hiện. Sau đó bạn nhập services.msc vào.

Cửa sổ Menu Services sẽ xuất hiện, trong cửa sổ này hãy nhấn chọn cột Name, sau đó di chuyển chuột xuống tìm và thực hiện nhấp chuột vào mục Touch Keyboard and Handwriting Panel Service.

Khi bạn nhấp chuột xong, ngay lập tức màn hình sẽ xuất hiện cửa sổ Touch Keyboard and Handwriting Panel Service Properties. Tại cửa sổ này, tìm kiếm trên mục Startup type và nhấn chọn Disable. Tiếp theo tại mục Service status, nhấn chọn Stop để vô hiệu hóa Touch Keyboard Service. Để kết thúc quá trình này, bạn nhấn OK, sau đó tiến hành restart (khởi động lại) laptop của mình.
Cách tắt touchpad dell bằng biểu tượng trên khay hệ thống
Những nhà sản xuất ra thiết bị máy tính dell sẽ cung cấp những tùy chỉnh và cách để tắt touchpad dell thông qua phần mềm.
Do đó, bạn hãy tìm kiếm biểu tượng của Touchpad trên khay hệ thống của màn hình máy tính, sau khi tìm được hay thực hiện nhấp chuột phải ngay vào biểu tượng để tìm kiếm chức năng vô hiệu hóa touchpad.
Sử dụng control panel để vô hiệu hóa touchpad
Nếu không tìm thấy touchpad trên thanh taskbar (khay hệ thống), bạn có thể nhấn chuột vào Start góc bên dưới phía trái màn hình rồi chọn control panel và tiếp theo đó là chọn Hardware and Sound.
Tiếp theo click vào Mouse ở bên dưới mục Devices and Printers. Ngay tức thì, màn hình sẽ xuất hiện một cửa sổ mang tên Mouse Properties. Trong cửa sổ này sẽ cho phép bạn tắt touchpad.

Dùng phần mềm thứ 3 để tắt touchpad
Nếu máy tình bạn không hỗ trợ việc vô hiệu hóa touchpad thì có lẽ việc sử dụng phần mềm thứ 3 có thể giúp bạn làm điều đó.
Touchpad Blocker được xem là phần mềm có cơ chế linh hoạt tự động giúp người dùng vô hiệu hóa touchpad nhất và hiệu quả nhất. Hiệu quả như vậy nhưng người dùng không phải trả phí khi sử dụng, thật thú vị phải không nào?

Sau khi tải về và khởi động, Touchpad Blocker có 4 lựa chọn được tích dấu sẵn đó là:
- Automatically run program on startup: kích hoạt tự động chương trình Touchpad Blocker khi khởi động laptop
- Block accidental taps and clicks: vô hiệu hóa touchpad khi phát hiện tốc độ gõ bàn phím nhanh liên tục
- Beep when click is blocked
- Keyboard shortcut to switch blocker
Sau khi cài đặt cho phần mềm xong, bạn kết thúc bằng việc nhấn dấu X (close) để đóng lại cửa sổ.
Cách tắt touchpad trên laptop khác
Với những hãng laptop không phải là dell, bạn sẽ nhấn vào Start, nhấn chuột vào khung Search để nhập mục device manager. Lúc này cửa sổ giao diện máy tính sẽ hiển thị lên cửa sổ popup Device Manager.
Các bạn có thể xem hướng dẫn chi tiết trong video dưới đây
Tiếp đến, mở mục Mice and other pointing devices. Nhấn chuột vào Touchpad và cuối cùng là chọn Disable > OK.
Những điều gì khó cứ để chúng tôi lo, với hướng dẫn chi tiết về cách tắt touchpad dell như trên, chúng tôi tin rằng đây sẽ là những cách nhanh và đơn giản nhất để có thể giúp bạn tắt touchpad khi không cần thiết.