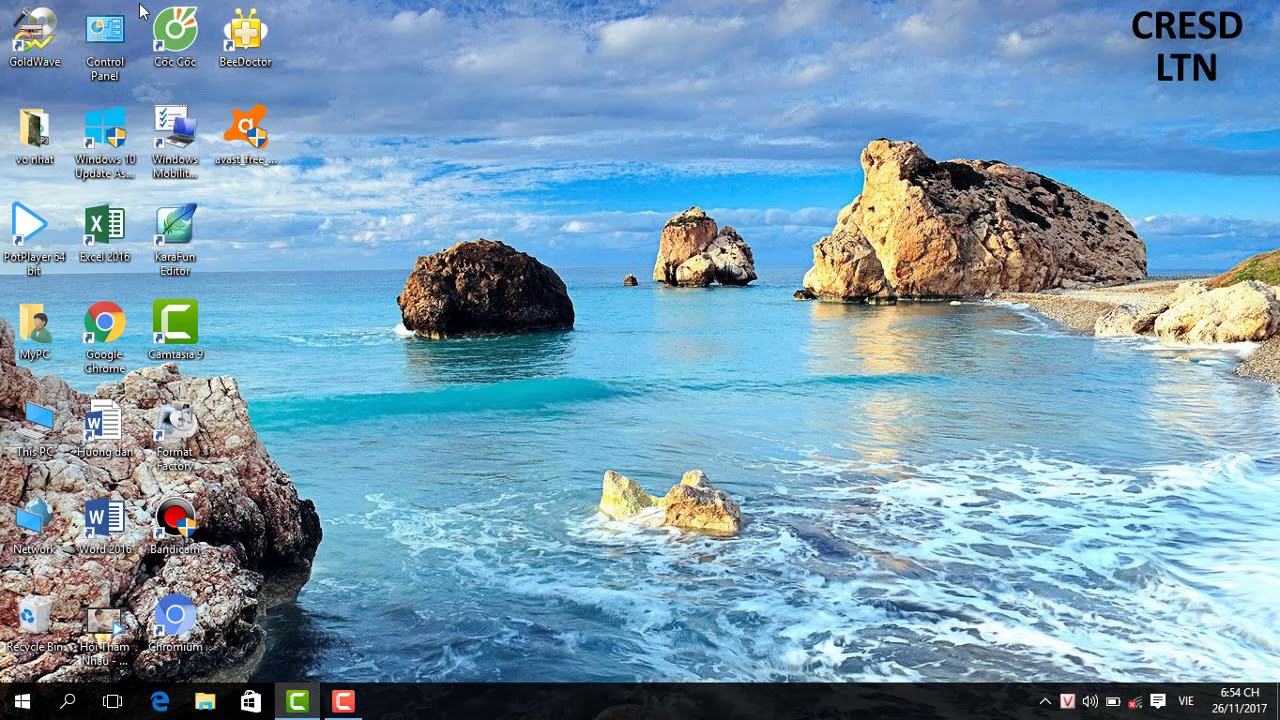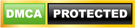Đôi khi, chuột win 10 của bạn bị đơ, chạy chậm hoặc không nhạy. Thực chất đây không phải là vấn đề của riêng ai. Vậy, nguyên nhân gây ra hiện tượng đơ chậm này là gì. Cách chỉnh tốc độ chuột win 10 hiện nay như thế nào hiệu quả nhất? Tham khảo bài viết dưới đây để biết thêm nhé!
Những nguyên nhân khiến chuột cảm ứng laptop bị đơ
Chuột laptop bị đơ bởi những nguyên nhân như sau:
Những nguyên nhân phần mềm
Đầu tiên phải kể đến là những nguyên nhân phần mềm:
Chuột đã bị khóa
Nút bấm chuyên nghiệp của laptop đó là touchpad laptop. Nếu như không may bạn bấm vào nút này thì chuột sẽ không di chuyển được. Và lúc ấy một số chức năng trên TouchPad Synaptics bị tắt. Trong trường hợp này, bạn nên nhấn thiết lập lại các tính năng touchpad trên TouchPad Synaptics nếu có.

Lỗi driver
Lỗi driver cũng chính là lý do ảnh hưởng đến độ nhạy của chuột win 10. Đối với trường hợp nguyên nhân này, bạn hoàn toàn có thể tự khởi động và chỉnh bằng cách khởi động lại máy. Nếu như vẫn không cải thiện được, bạn thử gỡ driver và lên website của hãng sản xuất để thực hiện thao tác download driver mới nhất phù hợp và tương thích với dòng máy bạn đang dùng.
Windows không tương thích hoặc laptop bị virus
Một trong những lý do khác nữa đó là do lỗi Windows không tương thích với laptop hoặc cũng có thể do một số file trong máy của bạn đang bị nhiễm virus. Và chính những file đó làm ảnh hưởng đến độ nhạy và hoạt động của chuột.
Những nguyên nhân phần cứng
Ngoài ra, một số nguyên nhân phần cứng khiến chuột win 10 bị đơ có thể kể đến đó là:
- Thứ nhất là do sạc máy: Có thể do adapter bị lỗi và nó không có khả năng cung cấp đủ ampe. Từ đó, chuột bàn phím có thể bị loạn.
- Do lỗi mạch tiếp xúc: Một lý do nữa đó chính là phần cáp bị lỏng và mạch tiếp xúc không tốt đối với mainboard. Từ đó, khiến chuột bị giật, gây lỗi lúc nhận lúc không.
- Lỗi pad mouse: Pad mouse với tình trạng đã cũ dẫn đến tình trạng touchpad không còn chạy nhạy và dễ bị đơ.
- Lỗi I/O điều khiển trên main: Lỗi I/O điều khiển bởi thiết bị ngoại vi trên main khiến laptop nó sẽ hoàn toàn không nhận một thiết bị ngoại vi nào đó như chuột, bàn phím.
Cách chỉnh tốc độ chuột win 10 bằng Settings
Vậy, khi chuột win 10 chạy tốc độ chậm hoặc bị đơ, làm thế nào để khắc phục? Tham khảo hướng dẫn cách chỉnh bằng settings dưới đây nhé!
- Bước 1: Bước đầu tiên bạn cần làm đó là truy cập vào Settings theo thao tác bấm chọn tổ hợp phím Windows + I, sau đó tiếp tục nhấn chọn vào mục Devices.

- Bước 2: Lúc này, phần cửa sổ sẽ hiện lên Mouse và có một loạt danh sách bên trái. Trong đó có mục Related settings. Lúc này, bạn nhấn chọn vào Additional Mouse Options để thực hiện mở phần cài đặt lên.

- Bước 3: Bay giờ, một giao diện sẽ hiện lên, phần này chứa rất nhiều những cài đặt công cụ của chuột trái phải và tùy chỉnh độ nhạy. Để thay đổi tốc độ của chuộtbạn chỉ cần tùy chỉnh tab Pointer Options. Bây giờ, trong phần màn hình chính, bạn chọn Motion và kéo thanh trượt chỗ Select a pointer speed:
- Thao tác sang trái để giảm tốc độ chuột
- Thao tác sang phải để tăng tốc độ chuột

Cuối cùng chỉ cần bấm chọn Apply để áp dụng những tùy chỉnh vừa mới chỉnh bên trên. Sau đó thì bấm chọn OK là xong.
Chỉnh chuột Win 10 trong Control Panel
Không chỉ có thể chỉnh tốc độ chuột trong phần Settings mà một cách chỉnh đơn giản nữa đó là cùng Control Panel. Với cách này, bạn chỉ cần thực hiện đơn giản với những bước như sau:
- Bước 1: Trước hết bấm chọn phím Windows và mở Start menu. Tiếp theo bạn chọn Control Panel trong ô tìm kiếm. Sau đó chọn vào ứng dụng Control Panel.

- Bước 2: Tiếp đến khi màn hình hiện lên Control Panel, lúc này bạn chỉ cần nhấp chọn vào Mouse trong danh sách hiện lên.

- Bước 3: Khi cửa sổ cài đặt hiện ra, bạn chọn tab Pointer Options và thực hiện kéo chỉnh tốc độ của chuột theo ý muốn của bạn.

Dùng phần mềm chỉnh tốc độ chuột Mouse Master
Một cách chỉnh tốc độ chuột win 10 đơn giản nữa đó là dùng Mouse Master.

Vào giao diện chính của Mouse Master, bạn thêm vào giao diện chương trình cài đặt phần tùy chỉnh tốc độ riêng tư cho chuột . Nhìn chung thì những giao diện thiết lập của Mouse Master khá gọn gàng và dễ hiểu. Nó giúp đảm bảo bạn có thể sử dụng ngay lần đầu tiên mà không gặp khó khăn gì.
Khi không dùng ứng dụng này nữa thì có thể tắt và xóa đi, nhưng hiệu quả chỉnh chuột thì vẫn giữ được. Chỉ với 1 ứng dụng đơn giản là Mouse Master, hoàn toàn có thể đáp ứng các nhu cầu về chỉnh chuột Win 10 dành cho bạn.
Việc chỉnh tốc độ chuột trên win 10 có vẻ nghe rất đơn giản nhưng khi thực hiện lại thật nhiều bước đúng không nào? Trên đây là 3 cách chỉnh tốc độ chuột win 10 đơn giản và dễ hiểu nhất mà bạn hoàn toàn có thể áp dụng để thực hiện chỉnh nhanh nhất và hiệu quả nhất.
Mỗi cách thực hiện đều có những ưu nhược điểm riêng. Để có thể điều chỉnh tốc độ chuột, trước hết bạn cũng nên tìm hiểu về nguyên nhân gây ra các vấn đề về tốc độ và độ nhạy của nó đã nhé!
Tham khảo ngay video để biết thêm chi tiết các bạn nhé!
Hy vọng với những hướng dẫn trên đây sẽ giúp bạn có thể nắm được cách chỉnh tốc độ chuột win 10 nhanh chóng và đơn giản nhất nhé!